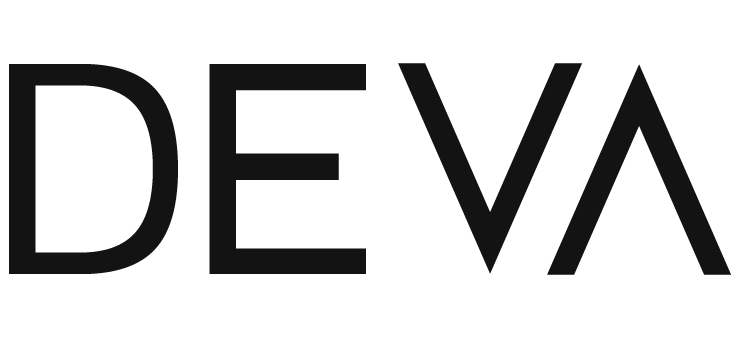Excel is a popular tool that is used by a variety of business owners and professionals to organize and analyze data. While it is a powerful tool however, it can be difficult to have to deal with unneeded footers or headers when using spreadsheets. Fortunately, how to remove header in excel is a relatively simple process that can make working with data much easier.
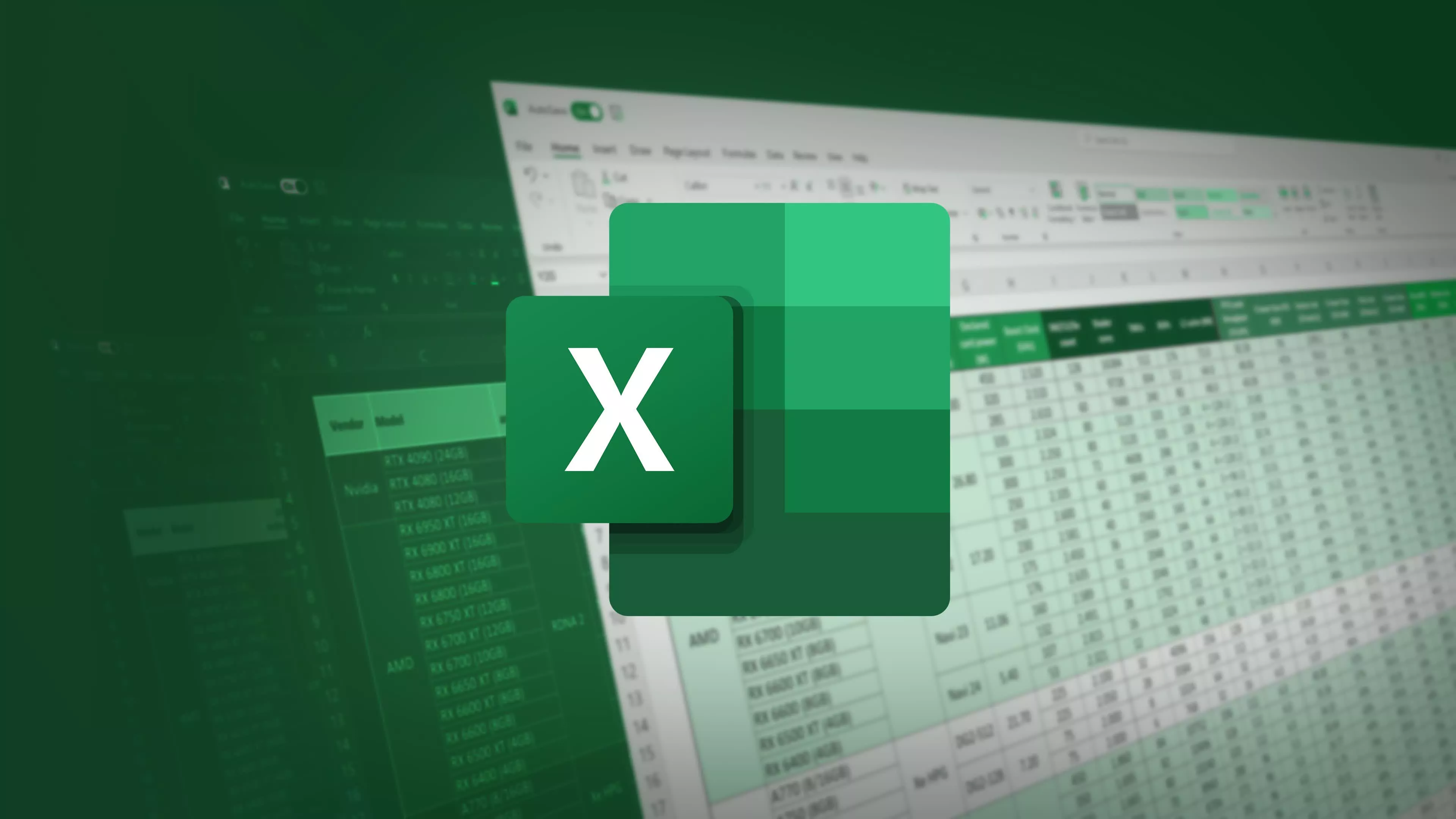
The most typical reason for having to delete the header in excel comes when you open an TXT within the program. Excel will automatically include a header on the first row of data. This can be problematic in the event that you want to alter or examine the data. There are steps you can follow to avoid this from happening when opening the TXT within Excel.
First, select the “Data” tab in the Excel ribbon menu, then click “From Text/CSV. Find and select the TXT document you want to look at. In the “Text Import Wizard” window, select “Delimited” and click “Next.” On the next screen, deselect the “Tab” checkbox and then click the “Comma” checkbox. Finally click “Finish”. The wizard will transfer the data into Excel without the heading row.
Excel headers can be eliminated to improve the appearance and functionality of your spreadsheets. Footers and headers can make up a significant amount of space on the screen, which makes it difficult to read and work with the information. By eliminating these elements, you will free up space and make it easier to read and modify your spreadsheets.
Select the “Page Layout tab” from the Excel Ribbon menu to remove the header and footer. Next, click “Print Titles” within the “Page Setup” section. Select the “Header/Footer tab” in the “Page Setup dialog box. Select the “Custom Header” Remove the text from the boxes “Left Section”, “Center Section” as well as “Right Section” by selecting “Custom Header”. To remove the footer select “Custom Footer” and then delete the content in the boxes that correspond. Finish by clicking “OK”. Then, you can save the changes you made and close the dialog.
While removing footers and headers in Excel may seem like something small but it could have a big impact on the efficiency and effectiveness of your work. When you remove these elements, you can make more room for your data, making it easier to analyze and alter. Additionally, you will save time by avoiding the unneeded header rows that show up in Excel when opening TXT files into Excel.
It is important to remove the headers and footers out of Excel. This can enhance the appearance and performance of your spreadsheets. This can be accomplished with just a few clicks regardless whether you’re trying open TXT with no headers or you’re looking to clear space on your computer screen. It is possible to save time by customizing the spreadsheets you use to meet your needs and eliminating unnecessary headers and feeters.
If you can get a bit of practice and these tips and tricks, you’ll be ready to conquer any obstacle. First, note which version of Excel you’re using. This will determine the best method for your specific circumstance. Additionally, think about setting up an empty header or footer layout prior to adding content to ensure accuracy. Additionally, you can use different standard methods such as Page Setup, Office Button Launcher or Page Layout when dealing with headers and footers. With this knowledge you are one step closer towards making your Excel documents to perfection!